- Microsoft Outlook For Mac Rules Download
- Microsoft Outlook For Mac Rules 2016
- Microsoft Outlook For Mac Rules Free
- Outlook For Macintosh
To be an effective communicator, you need to be an effective organizer. The same applies to your Outlook folders. A disorganized inbox inhibits your ability to communicate and collaborate. Here's how to create rules for messages and organize your inbox.
Use inbox rules to automatically perform specific actions on email that arrives in your inbox. For information about how to use Archive, Sweep, or other tools, see Organize your inbox with Archive, Sweep, and other tools in Outlook.com. Policy tips are currently not supported for Outlook for Mac iOS clients. Although our Product Engineering teams know about this functionality gap between the Windows Outlook and Outlook for Mac clients, there's currently no set timeframe to add this functionality to a future release of Outlook for Mac.
What are Outlook rules?
Rules are a way to automate actions in Outlook that you would normally have to do manually. Rules are actions that are taken if a message meets predetermined criteria. If you receive a lot of invoices from various vendors you could automate the sorting process by creating a rule to automatically send them to their designated folders.
Creating a rule
How to create an Outlook rule using existing templates
To create a rule in Outlook:
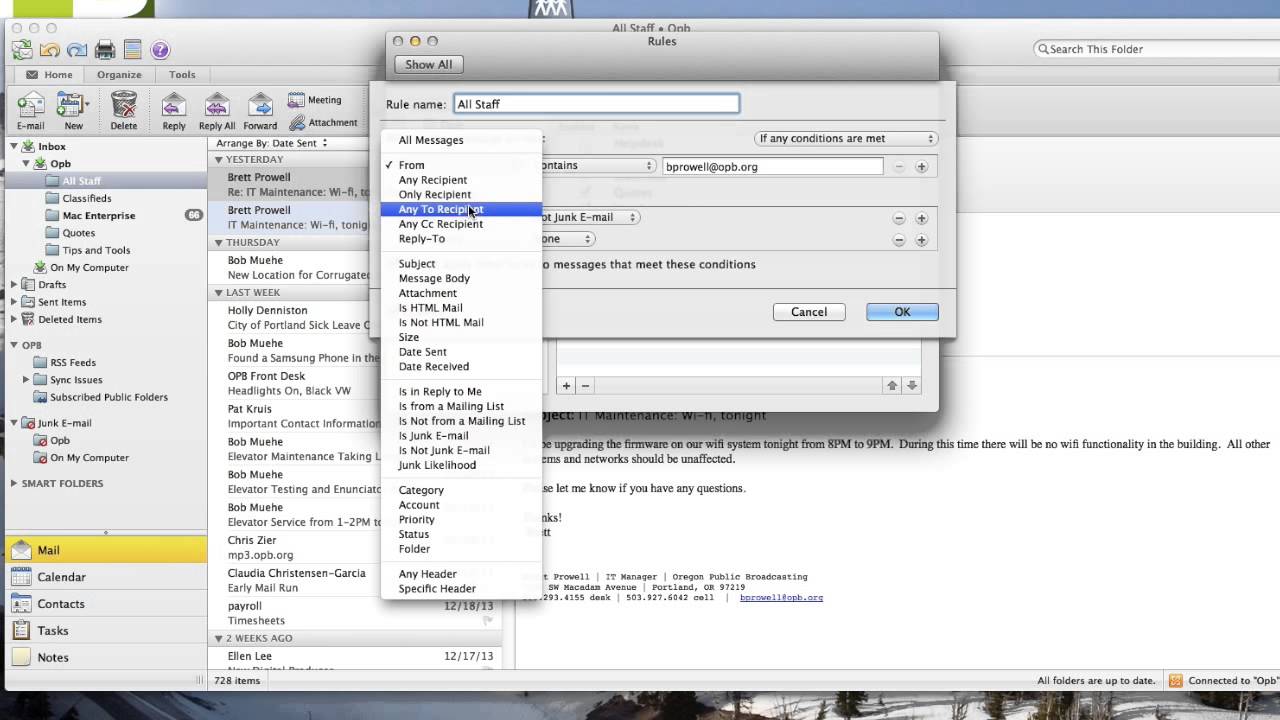
- Click the File tab in the navigation ribbon.
- Click Manage Rules & Alerts.
- Click New Rule on the E-mail Rules tab in the Rules and Alerts dialog box.
- Proceed to Step 1: Select a template.
- Choose a template from either the Stay Organized or Stay Up to Date list of rule templates.
- Proceed to Step 2: Edit a rule description.
- Click on the underlined value.
- Click Next.
- Choose the message conditions you prefer under Step 1: Select conditions.
- Click on presented underlined values from your selected conditions.
- Enter in specifics for the underlined values under Step 2: Edit the rule description.
- Click Next.
- Choose exceptions to the rule under Step 1: Select exception(s).
- Click Next.
- Choose values for underlined text under Step 2: Edit the rule description.
- Click Next.
- Enter a name under Step 1: Specify a name for this rule.
- Select additional actions under Step 2: Setup rule options.
- Click Finish.
When you are setting up additional rule options, you will see that the new rule will be activated by default. All you need to do is deselect the check box for 'Turn on this rule' to disable it. Outlook allows you to run the new rule on messages currently in your inbox. You can also choose to have this rule apply to your current account or to all accounts you have setup in Outlook.
How to create a new or custom Outlook rule
To create a rule:
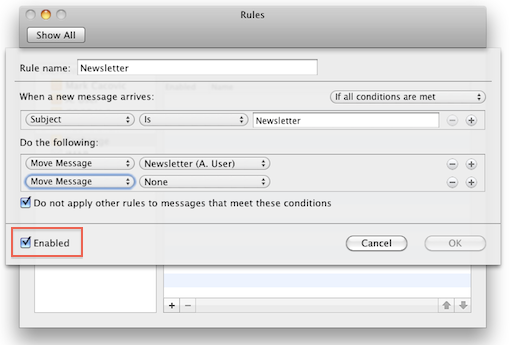
- Click on the File tab.
- Select Manage Rules & Alerts.
- Click on New Rule in the E-Mail Rules tab found in the Rules and Alerts pop up window.
- Select an option in the Start from a blank rule section, then choose either 'Apply rule on messages I receive' or 'Apply rule on messages I send.'
- Click Next.
- Choose conditions that messages must meet in regards to the rule under Step 1: Select condition(s).
- Specify the value of any underlined condition for the rule under Step 2: Edit the rule description.
- Click Next.
- Choose what you want to do with the message under Step 1: Select Action(s).
- Define the value of underlined actions under Step 2: Edit the rule description.
- Click Next.
- Choose to add exceptions to the drafted rule under Step 1: Select exception(s).
- Fill any underlined values under Step 2: Edit the rule description.
- Click Next.
- Enter a name for the new rule in the Finish Rule Setup section.
- Select or deselect setup rule options to run the rule on existing messages, activate or deactivate the rule, or apply the rule to all accounts.
- Click Finish.
How to create a rule from a message
To create a rule from a message:
- Click on a message from your inbox or sent items.
- Select the Home tab from the navigation ribbon.
- Select Rules from the 'Move' group.
- Choose Create Rule from the dropdown list. (You can also choose from the list of suggested rules.)
- Click on presented check boxes under the section When I get e-mail with all of the selected conditions.
- Choose an action to apply when the conditions are met under Do the following.
- Choose OK to create the rule or Advanced options, which takes you through the same Rules Wizard used to create rules.
Managing your rules
How to edit a rule:
To edit a rule:
Keeping a steady eye on the practical skills of public speaking, it offers full cove r age of all major aspects of speech preparation and presentation. Category: Language Arts and Disciplines / Reference Language: English Pages: 449 Type: True PDF ISBN: 007769290X ISBN-13: 019 Author: Stephen Lucas Release date: October 4, 2011 Tags: The Art of Public Speaking 11th Edition PDF The Art of Public Speaking 11th Edition book The Art of Public Speaking 11th Edition ebook The Art of Public Speaking 11th Edition textbook. AD LINK: The Art of Public Speaking is informed by classical and contemporary theories of rhetoric, but it does not pr e sent theory for its own sake. Conceptual physics 12th edition pdf free download. The Art of Public Speaking 11th Edition PDF Free Download ➡️ DOWNLO.
- Click on the File tab.
- Select Manage Rules and Alerts.
- Select a rule from the list.
- Select Change Rule in the 'E-Mail Rule' tab.
- Select Rule Settings to navigate to the Rules Wizard and follow the procedure for creating a new rule.
- Select Rename Rule to give a rule a new name.
- Choose Move Folder to move the rule to another folder and remove it from the current folder.
- Choose Copy to Folder to apply the rule to more than one folder.
- Click Apply.
- Click OK.
How to delete an Outlook rule
To delete a rule:
- Click on the File tab.
- Select Manage Rules & Alerts.
- Click on the rule to delete.
- Select Delete.
- Click Yes to confirm the action.
- Click OK.
How to run an existing rule manually
To manually run a rule:
- Select the folder from the left pane to run the rules on.
- Select the Folder tab in the navigation ribbon.
- Select Run Rules Now under the 'Clean Up' group.
- Click the checkboxes for the preferred rules under Select rules to run.
- Use the Select All or Deselect All buttons to modify your selections.
- Choose a new folder to apply the rules to instead under Run in Folder.
- Choose to include subfolders as well.
- Choose to apply rules to All Messages, Read Messages or Unread Messages.
- Click Run Now to execute.
- Click Close once actions have been completed.
How to export an Outlook rule
To export a rule:
- Select the File tab in the navigation ribbon.
- Select Manage Rules & Alerts.
- Click on the checkboxes of the rules you wish to export.
- Select Options in the 'Rules and Alerts' window.
- Select Export Rules.
- Select a name for your exported rules file.
- Select a location to save the file.
- Click Save.
How to import a rule
To import a rule:
- Select the File tab.
- Select Options.
- Choose Import Rules.
- Navigate to the location of the rules files to be imported.
- Select Open.
- Click OK.
Wrapping Up
By using rules efficiently, you can remove a lot of unnecessary work from inbox management. They're incredibly easy to set up and modify based on presented changes. What's your favorite rule that you have implemented? How many rules do you have running? Let us know in the comments.
More content pleaseBleeding Edge review: On the edge of greatness. Maybe. One day.
Bleeding Edge is a 4v4 brawler brimming with potential, but the hill to climb may be so steep that all that potential may never be realized.
-->Outlook activates some types of add-ins if the message or appointment that the user is reading or composing satisfies the activation rules of the add-in. This is true for all add-ins that use the 1.1 manifest schema. The user can then choose the add-in from the Outlook UI to start it for the current item.
The following figure shows Outlook add-ins activated in the add-in bar for the message in the Reading Pane.
Specify activation rules in a manifest
To have Outlook activate an add-in for specific conditions, specify activation rules in the add-in manifest by using one of the following Rule elements: 1956 ford truck radio.
- Rule element (MailApp complexType) - Specifies an individual rule.
- Rule element (RuleCollection complexType) - Combines multiple rules using logical operations.
Note
Video downloader application for android. The Rule element that you use to specify an individual rule is of the abstract Rule complex type. Each of the following types of rules extends this abstract Rule complex type. So when you specify an individual rule in a manifest, you must use the xsi:type attribute to further define one of the following types of rules.
For example, the following rule defines an ItemIs rule:<Rule xsi:type='ItemIs' />
The FormType attribute applies to activation rules in the manifest v1.1 but is not defined in VersionOverrides v1.0. So it can't be used when ItemIs is used in the VersionOverrides node.
The following table lists the types of rules that are available. You can find more information following the table and in the specified articles under Create Outlook add-ins for read forms.
| Rule name | Applicable forms | Description |
|---|---|---|
| ItemIs | Read, Compose | Checks to see whether the current item is of the specified type (message or appointment). Can also check the item class and form type.and optionally, item message class. |
| ItemHasAttachment | Read | Checks to see whether the selected item contains an attachment. |
| ItemHasKnownEntity | Read | Checks to see whether the selected item contains one or more well-known entities. More information: Match strings in an Outlook item as well-known entities. |
| ItemHasRegularExpressionMatch | Read | Checks to see whether the sender's email address, the subject, and/or the body of the selected item contains a match to a regular expression.More information: Use regular expression activation rules to show an Outlook add-in. |
| RuleCollection | Read, Compose | Combines a set of rules so that you can form more complex rules. |
ItemIs rule
The ItemIs complex type defines a rule that evaluates to true if the current item matches the item type, and optionally the item message class if it's stated in the rule.
Specify one of the following item types in the ItemType attribute of an ItemIs rule. You can specify more than one ItemIs rule in a manifest. The ItemType simpleType defines the types of Outlook items that support Outlook add-ins.
| Value | Description |
|---|---|
| Appointment | Specifies an item in an Outlook calendar. This includes a meeting item that has been responded to and has an organizer and attendees, or an appointment that does not have an organizer or attendee and is simply an item on the calendar.This corresponds to the IPM.Appointment message class in Outlook. |
| Message | Specifies one of the following items received in typically the Inbox:
|
The FormType attribute is used to specify the mode (read or compose) in which the add-in should activate.
Note
The ItemIs FormType attribute is defined in schema v1.1 and later but not in VersionOverrides v1.0. Do not include the FormType attribute when defining add-in commands.
After an add-in is activated, you can use the mailbox.item property to obtain the currently selected item in Outlook, and the item.itemType property to obtain the type of the current item.
https://sperunchamag.tistory.com/10. However, if you're reinstalling Office, you've already redeemed a product key, or you're installing Office at work or school and know you have a license, then go to the section sign in and install Office on your PC or Mac. Go to Finder Applications and open the Office app you want. In the Dock, Control+click or right-click the app icon and choose Options Keep in Dock. To install the latest version of Office, follow the steps in Download and install or reinstall Office on your PC or Mac. For Office 365 admins: If you're an Office 365 admin and want to upgrade users in your organization to the latest Office version, see Upgrade users to the latest Office client using Office.
You can optionally use the ItemClass attribute to specify the message class of the item, and the IncludeSubClasses attribute to specify whether the rule should be true when the item is a subclass of the specified class.
Microsoft Outlook For Mac Rules Download
For more information about message classes, see Item Types and Message Classes.
Download Microsoft Powerpoint 2016 for Mac Free. It is full Latest Version setup of Microsoft Powerpoint 2016 15.39 Premium Pro DMG for Apple Macbook OS X. Brief Overview of Microsoft Powerpoint 2016 for Mac OS X. Microsoft Powerpoint 2016 for Mac is an application which can be used for creating some stellar presentations. Mac os x lion 10.7.5. 通过订阅 Office 365 或购买适用于 Mac 的 Office 2019 版本,您的 Mac 可以使用 Word、Excel、PowerPoint 等应用。 Office for Mac 支持随时随地与他人完成更多工作。无论您是在 Mac、iPhone 或 iPad 上工作,您都可以通过 OneDrive 云存储空间随时随地即时.
The following example is an ItemIs rule that lets users see the add-in in the Outlook add-in bar when the user is reading a message:
The following example is an ItemIs rule that lets users see the add-in in the Outlook add-in bar when the user is reading a message or appointment.
Microsoft Outlook For Mac Rules 2016
ItemHasAttachment rule
The ItemHasAttachment complex type defines a rule that checks if the selected item contains an attachment.
ItemHasKnownEntity rule
Before an item is made available to an add-in, the server examines it to determine whether the subject and body contain any text that is likely to be one of the known entities. If any of these entities are found, it is placed in a collection of known entities that you access by using the getEntities or getEntitiesByType method of that item.
You can specify a rule by using ItemHasKnownEntity that shows your add-in when an entity of the specified type is present in the item. You can specify the following known entities in the EntityType attribute of an ItemHasKnownEntity rule:
- Address
- Contact
- EmailAddress
- MeetingSuggestion
- PhoneNumber
- TaskSuggestion
- URL
You can optionally include a regular expression in the RegularExpression attribute so that your add-in is only shown when an entity that matches the regular expression in present. To obtain matches to regular expressions specified in ItemHasKnownEntity rules, you can use the getRegExMatches or getFilteredEntitiesByName method for the currently selected Outlook item.
The following example shows a collection of Rule elements that show the add-in when one of the specified well-known entities is present in the message.
IT Pros will want to understand which compiled add-ins are deployed to the users whom they manage so that they can assess the effect of the upgrade. For this use, type file -N.This method can be used with for any binary file, including third-party add-ins.The file command returns one of three values. https://sperunchamag.tistory.com/14. The following Microsoft Office website summarizes the issues that affect the more common add-ins that are used together with Office 2016 for Mac:Tools for inspecting product architectureTo verify the architecture of an Office application (that is, to understand whether you have a 32-bit or 64-bit build), start the application, open the Activity Monitor, and then enable the Kind column.You can also use the file command in a terminal session to inspect the binary.
Microsoft Outlook For Mac Rules Free
The following example shows an ItemHasKnownEntity rule with a RegularExpression attribute that activates the add-in when a URL that contains the word 'contoso' is present in a message. Download free mac adobe flash player.
Outlook For Macintosh
For more information about entities in activation rules, see Match strings in an Outlook item as well-known entities.
ItemHasRegularExpressionMatch rule
The ItemHasRegularExpressionMatch complex type defines a rule that uses a regular expression to match the contents of the specified property of an item. If text that matches the regular expression is found in the specified property of the item, Outlook activates the add-in bar and displays the add-in. You can use the getRegExMatches or getRegExMatchesByName Topaz adjust software. method of the object that represents the currently selected item to obtain matches for the specified regular expression.
https://sperunchamag.tistory.com/6. I installed Internet Explorer 7, as advised. And the bar under it with Account List, Account Tools, etc. And I thought I had it, but, when I try to use/open Microsoft Money where I would work on things (the place where a document would be in Microsoft Word) is completely blank. The bar with Home, Banking, Bills, Reports, etc.
The following example shows an ItemHasRegularExpressionMatch that activates the add-in when the body of the selected item contains 'apple', 'banana', or 'coconut', ignoring case.
For more information about using the ItemHasRegularExpressionMatch rule, see Use regular expression activation rules to show an Outlook add-in.
RuleCollection rule
The RuleCollection complex type combines multiple rules into a single rule. You can specify whether the rules in the collection should be combined with a logical OR or a logical AND by using the Mode attribute.
Filename:Hackintosh Sierra.zipFilesize:4.71 GBAt for A Computer/Laptop purchased after the year 2011: Sierra Zone Supports a vast range of Hardware but anyhow Apple dropped support for older Hardware so there is a possibility of Kernel Panics but it doesn’t mean that you can’t run but you have to try yourself. Filename:Sierra 10.12 VM ISO.zipFilesize:5.09 GBDownload Url:MacOS Sierra (VMware + Virtual Box image) Download. Download winebottler for mac high sierra. Download MacOS Sierra.ISO installer for Vmware Workstation and MacThis is a Sierra 10.12 VM ISO installer for Vmware workstation and Macs Its specially made for installation on VMware workstation/hackintosh in Windows host.
When a logical AND is specified, an item must match all the specified rules in the collection to show the add-in. When a logical OR is specified, an item that matches any of the specified rules in the collection will show the add-in.
You can combine RuleCollection rules to form complex rules. The following example activates the add-in when the user is viewing an appointment or message item and the subject or body of the item contains an address.
The following example activates the add-in when the user is composing a message, or when the user is viewing an appointment and the subject or body of the appointment contains an address.
Limits for rules and regular expressions
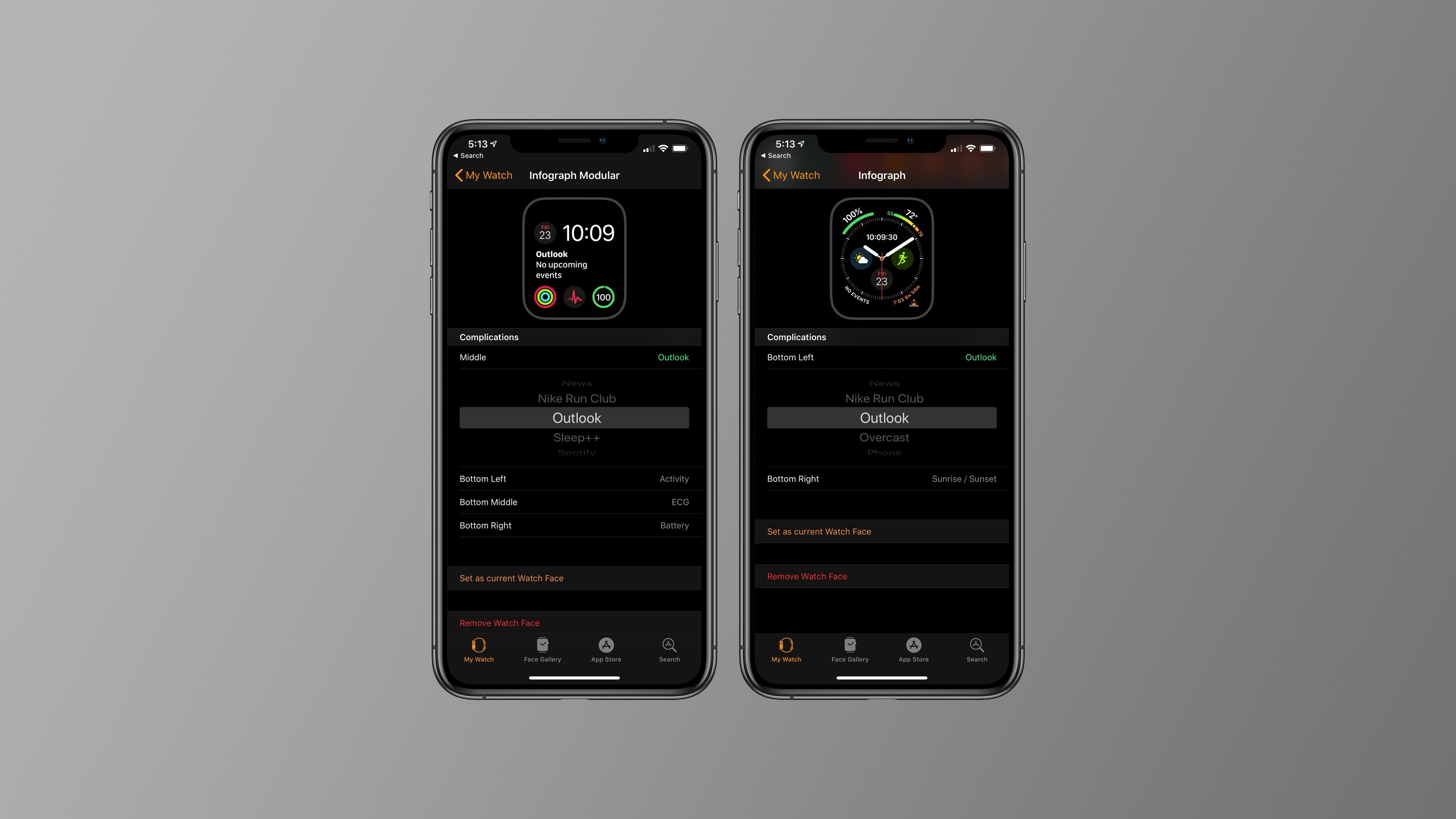
To provide a satisfactory experience with Outlook add-ins, you should adhere to the activation and API usage guidelines. The following table shows general limits for regular expressions and rules but there are specific rules for different hosts. For more information, see Limits for activation and JavaScript API for Outlook add-ins and Troubleshoot Outlook add-in activation.
| Add-in element | Guidelines | |||||||||
|---|---|---|---|---|---|---|---|---|---|---|
| Manifest Size | No larger than 256 KB. | |||||||||
| Rules | No more than 15 rules. | |||||||||
| ItemHasKnownEntity | An Outlook rich client will apply the rule against the first 1 MB of the body, and not to the rest of the body. | |||||||||
| Regular Expressions | For ItemHasKnownEntity or ItemHasRegularExpressionMatch rules for all Outlook hosts:
|